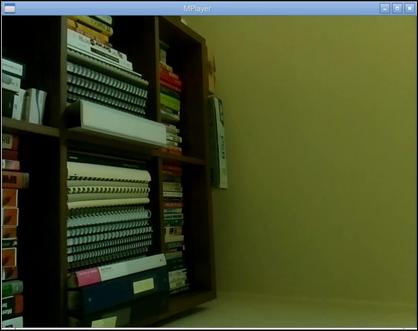Published Book on Amazon
| All of IOT Starting with the Latest Raspberry Pi from Beginner to Advanced – Volume 1 | |
| All of IOT Starting with the Latest Raspberry Pi from Beginner to Advanced – Volume 2 |
출판된 한글판 도서
| 최신 라즈베리파이(Raspberry Pi)로 시작하는 사물인터넷(IOT)의 모든 것 – 초보에서 고급까지 (상) | |
| 최신 라즈베리파이(Raspberry Pi)로 시작하는 사물인터넷(IOT)의 모든 것 – 초보에서 고급까지 (하) |
Original Book Contents
22.1.7 동영상을 인터넷으로 방송하기
22.1.7.1 동영상 자료 Web 전송 framework
여기서는 동영상을 Web으로 방송하기 위해서 다음과 같은 체계를 이용하고자 한다.
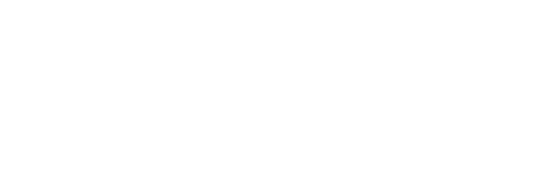
위의 그림을 간략히 설명하면 Raspberry Pi camera에서 촬영한 동영상을 <VLC> 프로그램으로 넘겨주면, <VLC> 프로그램은 이 자료를 network을 통하여 Web으로 전송하게 된다. 그러면 인터넷상의 computer에 있는 <VLC> 프로그램이 해당 자료를 받아서 동영상을 재생하게 된다.
동영상을 촬영할 때 "raspivid" 명령을 사용하면 MMAL API를 통하여 camera에서 동영상을 촬영하고, 이 동영상은 표준출력으로 보내져서, "pipe"를 통하여 <VLC> 프로그램으로 전달하게 된다.
반면 <VLC> 프로그램에서 Raspberry Pi 시스템의 "/dev/video0" 장치를 사용하면 V4L2 API를 통하여 camera에서 동영상을 직접 촬영하게 된다.
위와 같은 작업을 하기 위해서는 Raspberry Pi와 Web상의 computer에서 <VLC> 프로그램이나 이들과 동일한 역할을 하는 다른 프로그램이 설치되어 있어야 한다.
<VLC> media player에 대한 자세한 설명과 프로그램 download를 위해서는 다음을 참조하기 바란다.
22.1.7.2 <VLC> server – Raspberry Pi에서 동영상 전송
먼저 Raspberry에서 <VLC> 프로그램이 설치되어 있어야 한다. 다음과 같이 <VLC> 프로그램을 설치한다.
| sudo apt-get install vlc |
프로그램 설치가 완료되면 Raspberry Pi 시스템에서 촬영한 동영상을 <VLC> 프로그램을 통하여 Web으로 전송할 수 있다. <VLC> 프로그램을 이용하여 server를 실행하기 위한 명령의 기본 형식은 다음과 같다
| cvlc <input-device-mode>://<input-device> --sout <stream-output & port> |
이 명령은 앞 부분에는 input stream에 대한 설정을 하고 있다.
■ stream stream형태로 들어오는 input
■ V4L2 V4L2 driver를 통해서 들어오는 input
■ file:///path/file Plain media file
■ http://host[:port]/file HTTP URL
■ ftp://host[:port]/file FTP URL
■ mms://host[:port]/file MMS URL
■ screen:// Screen capture
■ dvd://[device] DVD device
■ vcd://[device] VCD device
■ cdda://[device] Audio CD device
■ udp://[[<source >]@[<bind >][:<bind port>]] UDP stream sent by a streaming server
이 명령의 뒤 부분에는 --sout(stream output) option으로 stream output을 처리하는 여러 가지 설정을 하게 된다. 여기서 지정한 방식에 따라서 VLC client가 접속할 때 사용하는 방식이 달라진다. 여기서는 stream output를 보내는 port도 함께 지정한다. default port는 8554를 사용한다. VLC client에서 VLC server에 접근할 때는 이 port를 사용하게 된다.
다음은 많이 사용되는 처리방식에 대한 설명이다.
■ http -- '#standard{access=http,mux=ts,dst=:<port>}'
-- VLC client 접속 -- http://URL:port/ 형식으로 접속한다.
■ rtsp -- '#rtp{sdp=rtsp://: =:<port>/}'
-- VLC client 접속 -- rtsp://URL:port/ 형식으로 접속한다.
<VLC>를 이용한 여러 가지 Web 전송에 대해서는 다음을 참조하기 바란다.
■ http://www.mybigideas.co.uk/RPi/RPiCamera/
먼저 MMAL driver를 사용하여 Web 전송을 처리해 보겠다. 먼저 "raspivid" 명령으로 동영상을 촬영하기 위해서 다음 명령을 실행한다.
|
| raspivid -t 999999 -o - | cvlc stream:///dev/stdin --sout #standard{access=http,mux=ts,dst=:8554}' :demux=h264 | ||
위의 작업에서 "raspivid" 명령은 촬영한 동영상을 표준출력으로 보내고 이를 "pipe"를 통하여 <VLC> 프로그램으로 보낸다. 그러면 <VLC>는 "/dev/stdin" 장치를 통하여 그 동영상 자료를 읽어 들이게 된다. <VLC>는 받은 동영상을 stream output으로 처리하는데, "HTTP" 형식을 사용하고, port "8554"를 이용하여 처리한다. 이 경우는 <VLC> client가 접속할 때는 "http://URL:port/" 형식을 사용해야 한다.
다음은 V4L2 driver를 사용하여 동영상을 촬영하고, " HTTP" 방식을 이용하여 stream output으로 처리하는 것이다.
| cvlc v4l2:///dev/video0 --v4l2-width 640 --v4l2-height 480 --v4l2-chroma h264 --sout '#standard{access=http,mux=ts,dst=:8554}' :demux=h264 |
위의 작업은 "/dev/video0" 장치를 통하여 V4L2 driver를 활용하여 동영상을 촬영하는 방식이다. <VLC>는 "/dev/video0" 장치를 이용하여 동영상 자료를 읽어 들이고, 해당 동영상을 stream output으로 처리하는데, " HTTP" 형식을 사용하고, port "8554"를 이용하여 처리한다. 이 경우는 <VLC> client가 접속할 때는 "http://URL:port/" 형식을 사용해야 한다.
다음은 V4L2 driver를 활용하여 동영상을 촬영하고, "RTSP" 방식으로 stream output를 처리하는 형태이다.
| cvlc v4l2:///dev/video0 --v4l2-width 640 --v4l2-height 480 --v4l2-chroma h264 --sout '#rtp{sdp=rtsp://:8554/}' :demux=h264 |
위의 작업에서 <VLC>는 "/dev/video0" 장치를 이용하여 동영상 자료를 읽어 들이고, 해당 동영상을 stream output으로 처리하는데 "RTSP" 형식을 사용하고, port "8554"를 이용하여 처리하는 형태이다. 이 경우 <VLC> client가 접속할 때는 "rtsp://URL:port/" 형식을 사용해야 한다.
22.1.7.3 <VLC> client - MS Windows에서의 동영상 확인
MS Windows 컴퓨터에서 <VLC> client를 실행하기 위해서는 먼저 VLC 프로그램을 download 받아서 설치해야 한다.
설치가 완료되면 프로그램을 실행한다. 그러면 아래와 같은 화면이 나타난다.
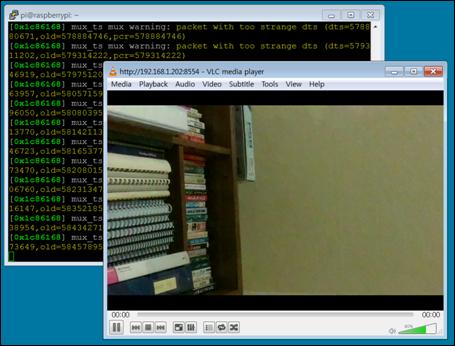
메뉴 Media àOpen Network Stream을 선택하여 접속하고자 하는 VLC server에 대한 접속정보를 지정한다. 여기서는 Raspberry Pi에 대한 IP Address와 server에서 지정된 port를 지정한다.
| http://<VLC-Server IP address>:<VLC-server-Port> |
설정 작업을 완료한 후 [Play] 버튼을 실행하면, 다음과 같이 Raspberry Pi에서 전송한 동영상 화면을 확인할 수 있다.